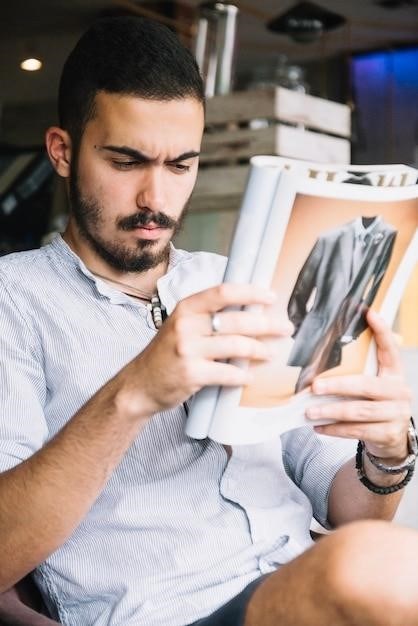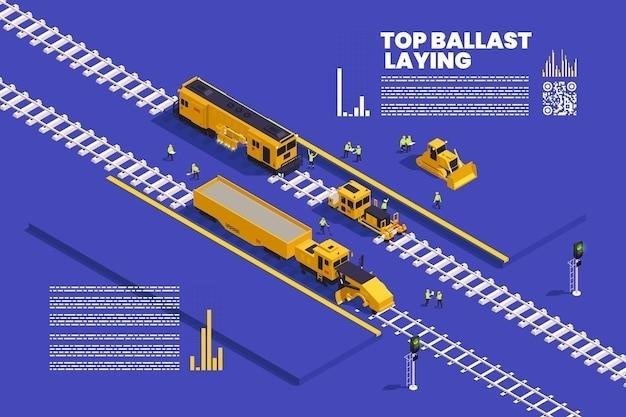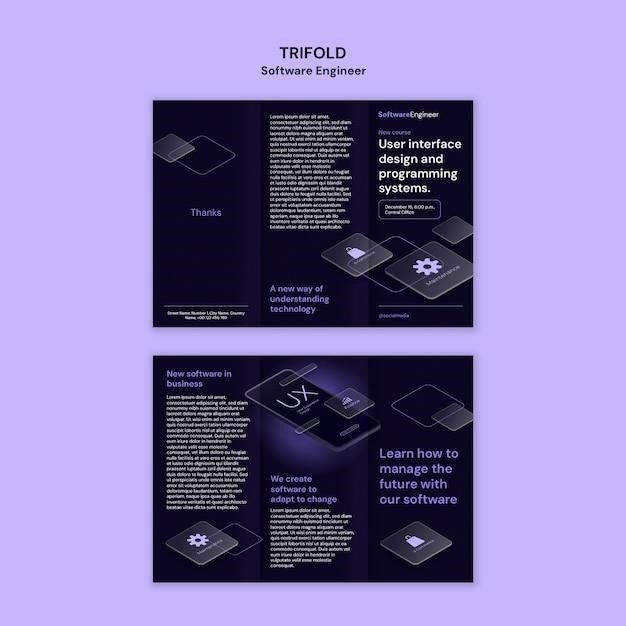
Getting Started with Your TI-83 Plus
This manual describes how to use the TI.83 Graphing Calculator. Getting Started is an overview of TI.83 features. Chapter 1 describes how the TI.83 operates. Other chapters describe various interactive features. Chapter 17 shows how to combine these features to solve problems.
Turning On and Off
To turn on the TI-83 Plus, press the ON key, located in the bottom left corner of the keyboard. The calculator will display the home screen, which is where you’ll perform most of your calculations and operations. To turn off the TI-83 Plus, press the 2nd key followed by the ON key. This will shut down the calculator and conserve battery power. If you leave the calculator idle for a few minutes, it will automatically turn off to conserve battery life. Remember to always turn off the calculator when you are finished using it to avoid unnecessary battery drain.
Basic Navigation
The TI-83 Plus has a straightforward layout with color-coded keys. The light gray keys are for numbers, the blue keys on the right are common math functions, and the blue keys across the top are for setup and display. To move the cursor around the screen, use the arrow keys⁚ up, down, left, and right. The ENTER key confirms selections and executes commands. The CLEAR key clears the current line or screen. The 2nd key accesses the secondary function of the key above it, which is indicated by a yellow letter or symbol. The ALPHA key accesses the alphabetic letters and symbols, useful for entering text or programming.
Using the Menus
The TI-83 Plus has several menus that provide access to various functions and settings. To access a menu, press the corresponding key, such as MATH for mathematical functions, or MODE for setting the calculator’s operating mode. The menu will appear on the screen. Use the arrow keys to navigate through the options, and press ENTER to select the desired item. Some menus have submenus, which can be accessed by pressing the right arrow key. To exit a menu, press the 2nd key followed by the MODE key. It is important to understand the different menus and their functions to effectively utilize the TI-83 Plus for mathematical calculations, graphing, and programming.
Graphing Functions
The TI-83 Plus allows you to graph various functions, including linear, quadratic, exponential, and trigonometric functions.
Setting Up the Graphing Window
The graphing window on the TI-83 Plus represents a portion of the coordinate plane. You can adjust the window settings to view different portions of the graph. To access the window settings, press the WINDOW key. The following settings are available⁚
- Xmin⁚ The minimum x-value displayed on the graph.
- Xmax⁚ The maximum x-value displayed on the graph.
- Xscl⁚ The distance between tick marks on the x-axis.
- Ymin⁚ The minimum y-value displayed on the graph.
- Ymax⁚ The maximum y-value displayed on the graph.
- Yscl⁚ The distance between tick marks on the y-axis.
You can change these settings to zoom in or out on the graph, or to adjust the scale of the axes.
Entering and Graphing Functions
To enter a function, press the Y= key. You will see a list of function definitions, labeled Y1, Y2, Y3, and so on. To enter a function, simply type the expression using the calculator’s keys. For example, to enter the function y = 2x + 1, you would type 2*X + 1. Once you have entered the function, press GRAPH to see the graph.
You can graph multiple functions at the same time by entering them in different function definitions. For example, you could graph y = 2x + 1 and y = x^2 by entering them as Y1 and Y2, respectively.
To change the appearance of the graph, you can adjust the window settings or use the ZOOM menu. The ZOOM menu provides a variety of zoom options, including zoom in, zoom out, and zoom square.
Interpreting Graphs
Once you have graphed a function, you can use the TI-83 Plus to analyze the graph. The TRACE feature allows you to move a cursor along the graph and view the coordinates of points on the curve. This is helpful for finding intercepts, maximum and minimum values, and other important points.
The CALC menu provides a variety of tools for analyzing graphs, including finding the roots (x-intercepts), maximum and minimum values, and the intersection points of two graphs. You can also use the calculator to calculate the derivative and integral of a function.
By using the TRACE, CALC, and other features of the TI-83 Plus, you can gain a deeper understanding of the behavior of functions and their relationships to real-world phenomena.
Working with Data
The TI-83 Plus is a powerful tool for working with data, allowing you to enter, edit, analyze, and visualize data sets.
Entering and Editing Data
To enter data into the TI-83 Plus, you’ll use the STAT menu. Press the STAT key, then select the EDIT option. This will bring you to a list of data lists, labeled L1, L2, L3, etc. To enter data, simply type the values into the desired list, pressing ENTER after each value. You can also use the arrow keys to navigate between lists and cells within a list.
To edit existing data, use the arrow keys to move the cursor to the desired cell, then type the new value. Press ENTER to confirm the change. To delete a data point, move the cursor to the cell containing the data and press the DEL key. To insert a new data point, move the cursor to the cell below where you want to insert the new data, then press the INS key and type the new value.
Creating and Analyzing Plots
The TI-83 Plus allows you to create different types of plots using the data you’ve entered. To create a plot, press the STAT key, then select the PLOT option. You’ll be presented with a menu of plot types, including scatter plots, histograms, box-and-whisker plots, and more. Select the desired plot type.
Next, you need to specify the data lists to use for the plot. Use the arrow keys to highlight the desired list for X and Y data (if applicable). You can also choose the type of mark to use for the plot (like dots or squares). Once you’ve made your selections, press ENTER to create the plot.
You can analyze your plots using various features on the TI-83 Plus, including calculating statistics, zooming in or out on the graph, and tracing points. These features help you understand the relationships and trends within your data.
Statistical Calculations
The TI-83 Plus offers a range of statistical calculations for analyzing data. To access these functions, press the STAT key, and then select CALC. You’ll find a menu of statistical calculations, including mean, median, standard deviation, variance, and more. Select the desired calculation.
You can then specify the list containing the data you want to analyze. The TI-83 Plus will calculate the chosen statistic and display the result. For example, if you select “1-Var Stats” and enter the data list, the calculator will calculate the mean, standard deviation, minimum, maximum, and other relevant statistics for the data set.
Additionally, the TI-83 Plus can perform regression analysis, allowing you to find the line or curve that best fits your data. This is particularly useful for understanding relationships between variables.

Programming the TI-83 Plus
The TI-83 Plus allows you to write and store programs, enabling you to automate repetitive calculations or create custom functions for specific tasks.
Writing and Saving Programs
To write a program, press the “PRGM” key and select “NEW.” Enter a descriptive name for your program, up to eight characters long, and press “ENTER.” You’ll then be in the program editor, where you can write your code using a combination of commands, variables, and operations. Use the “PRGM” menu to access various programming commands, such as “Disp” for displaying text or values, “Input” for getting user input, and “If-Then-Else” for conditional statements. After writing your program, press “2nd” and “QUIT” to return to the home screen. To save your program, press “PRGM” and select “EDIT.” Choose your program from the list and press “ENTER.” The program will be saved for future use.
Using Variables and Lists
The TI-83 Plus allows you to store values in variables for later use. You can use letters like “A” to “Z” or Greek letters like “θ” to represent variables. To store a value, use the “STO” key followed by the variable name and the value. For example, “5 STO A” would store the value 5 in the variable “A.” Lists, denoted by “L1,” “L2,” etc., can store multiple values. To access a list, press “STAT” and select “EDIT.” You can enter, edit, and manipulate data within lists. Lists can be used in calculations, graphing, and statistical analysis. You can also perform operations on lists, such as adding, subtracting, multiplying, or dividing them, as well as applying functions like “mean” or “standard deviation.”
Debugging and Troubleshooting
While the TI-83 Plus is a powerful calculator, errors can occur during programming. The “ERR⁚SYNTAX” message is a common error, indicating a syntax error in your program. Carefully review your code for typos, missing parentheses, or incorrect variable usage. If you’re unsure of the error’s cause, try breaking down your program into smaller parts and testing each section individually. The TI-83 Plus also provides helpful error messages with specific details about the problem. Refer to the calculator’s manual for explanations of different error codes and suggestions for troubleshooting. If you’re still unable to resolve the issue, consider seeking assistance from online forums or contacting Texas Instruments for support.
Additional Features
The TI-83 Plus offers a range of advanced features beyond basic calculations and graphing, including matrix operations, equation solving, and trigonometric and calculus functions;
Matrix Operations
The TI-83 Plus allows you to perform a variety of matrix operations, including addition, subtraction, multiplication, and inversion. To access the matrix menu, press the “MATRIX” key. You can create, edit, and store matrices, and then perform calculations on them. For example, you can find the determinant of a matrix, solve systems of linear equations, and find the inverse of a matrix. The TI-83 Plus also provides functions for working with complex numbers, which can be useful in matrix calculations.
Solving Equations
The TI-83 Plus can solve a variety of equations, including linear, quadratic, and polynomial equations. You can use the “SOLVER” function to solve equations numerically. To access the “SOLVER” function, press the “MATH” key and then select “Solver…” from the menu. Enter the equation you want to solve, and then specify the variable you want to solve for. The TI-83 Plus will then calculate the solution. The TI-83 Plus also includes a built-in equation solver for systems of linear equations. This feature allows you to solve for multiple variables simultaneously. To access this feature, navigate to the “MATRIX” menu and select “rref(,” which stands for “reduced row echelon form.” This function will transform a matrix into a simplified form that makes it easier to solve for the variables.
Trigonometry and Calculus
The TI-83 Plus is a powerful tool for working with trigonometric functions and calculus concepts. The calculator includes built-in functions for sine, cosine, tangent, cotangent, secant, and cosecant, as well as their inverse functions. You can also use the TI-83 Plus to graph trigonometric functions and explore their properties. For calculus, the TI-83 Plus provides functions for finding derivatives and integrals. You can use these functions to calculate derivatives and integrals of both algebraic and trigonometric functions. The TI-83 Plus also includes a feature for numerical integration, which allows you to approximate the area under a curve.
Troubleshooting and Support
If you encounter any problems with your TI-83 Plus, there are several resources available to help you.
Common Errors and Solutions
The TI-83 Plus is a powerful calculator, but it can sometimes encounter errors. Here are some common errors and their solutions⁚
- “Syntax Error”⁚ This error occurs when you have entered an incorrect command or expression. Check your input for typos and make sure that you are using the correct syntax for the function you are trying to use.
- “Dimension Mismatch”⁚ This error occurs when you try to perform an operation on matrices or lists that have incompatible dimensions. Make sure that the matrices or lists you are using have the same number of rows and columns.
- “Error⁚ Overflow”⁚ This error occurs when you try to perform a calculation that results in a number that is too large to be represented by the calculator. Try simplifying your calculation or using a different approach.
- “Error⁚ Divide by Zero”⁚ This error occurs when you try to divide a number by zero. Make sure that the denominator of your calculation is not zero.
Finding Help and Resources
If you encounter a problem with your TI-83 Plus that you can’t resolve on your own, there are several resources available to help you. The Texas Instruments website is a great place to start. You can find user manuals, troubleshooting tips, and FAQs on the TI website. The TI website also offers a variety of educational resources for students and teachers, including lesson plans, activities, and tutorials.
Another helpful resource is the TI-83 Plus community forum. This forum is a great place to ask questions, share tips, and get help from other TI-83 Plus users. You can also find a variety of online tutorials and videos that can help you learn how to use your TI-83 Plus.