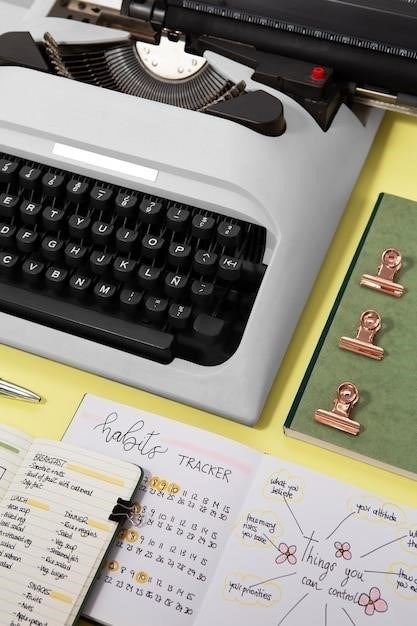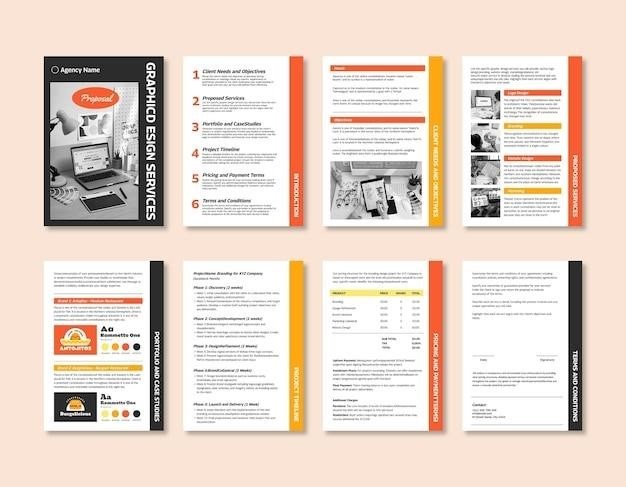
Honeywell T6 Pro User Manual⁚ A Comprehensive Guide
This user manual provides a comprehensive guide to the Honeywell T6 Pro programmable thermostat, covering everything from installation and setup to using its advanced features and troubleshooting common issues; It’s your one-stop resource for understanding and maximizing the benefits of your T6 Pro smart thermostat․
Introduction
Welcome to the world of smart home comfort with the Honeywell T6 Pro programmable thermostat․ This user-friendly device empowers you to take control of your home’s heating and cooling system, optimizing energy efficiency and creating a comfortable living environment․ The T6 Pro offers a range of features designed to simplify temperature management, including flexible scheduling, remote control capabilities, and integration with smart home ecosystems․ Whether you’re looking to reduce your energy bills, create a customized comfort schedule, or enjoy the convenience of controlling your thermostat from anywhere, the T6 Pro is a powerful tool for achieving your desired home climate․
Key Features and Benefits
The Honeywell T6 Pro thermostat boasts a compelling set of features designed to enhance your home comfort and energy efficiency․ Its intuitive interface makes it easy to adjust your desired temperature, create custom schedules, and access advanced settings․ The T6 Pro’s compatibility with the Resideo app allows you to remotely control your thermostat from your smartphone or tablet, enabling you to adjust the temperature, monitor energy consumption, and receive alerts, all from the convenience of your mobile device․ The T6 Pro also features a built-in air filter reminder, helping you maintain optimal indoor air quality․ This comprehensive suite of features empowers you to take control of your home’s climate, ensuring a comfortable and energy-efficient environment․
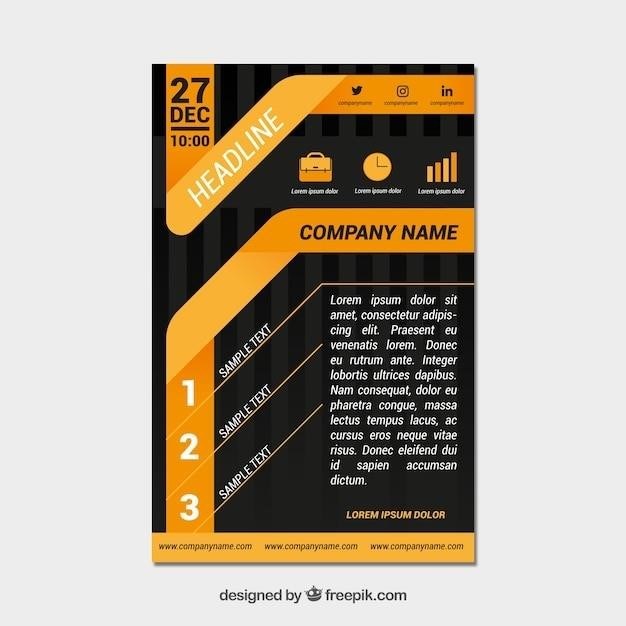
Installation and Setup
Installing the Honeywell T6 Pro thermostat is a straightforward process, with clear instructions provided in the user manual and online resources․ The T6 Pro’s Universal Wall Plate (UWP) Mounting System simplifies installation, offering compatibility with various wall types and existing wiring configurations․ After securely mounting the UWP, you’ll connect the thermostat’s wiring to your existing HVAC system, ensuring proper connections to the terminals․ The thermostat’s intuitive setup process guides you through setting the time, date, and desired temperature, allowing you to personalize your heating and cooling preferences․ For detailed instructions, refer to the Honeywell T6 Pro installation guide, which can be downloaded from the Honeywell website or found within the product packaging․
UWP Mounting System Installation
The Honeywell T6 Pro’s Universal Wall Plate (UWP) Mounting System simplifies installation by offering compatibility with various wall types and existing wiring configurations․ The UWP features a secure design that allows for a flush mount on standard wall surfaces․ To install the UWP, you’ll first need to determine the appropriate location for your thermostat․ Ensure that the chosen location is within easy reach and away from direct sunlight or heat sources․ Next, mark the wall surface where the UWP will be mounted, and use a drill to create pilot holes for the provided anchors․ Once the anchors are securely installed, you can attach the UWP to the wall, ensuring it is level and secure․ The UWP provides a sturdy base for the thermostat, ensuring a stable and aesthetically pleasing installation․
Terminal Designations
The Honeywell T6 Pro features a clear and organized terminal block for connecting your existing wiring․ Each terminal is labeled with a specific designation to ensure accurate connection․ Common terminal designations include “R” for the power source, “C” for the common wire, “W” for the heating system, “Y” for the cooling system, and “G” for the fan; The “O” terminal is used for an optional outdoor sensor, while “B” is for a backup heat source․ Carefully match the wire colors to the corresponding terminal labels․ If you’re unsure about any wire connections, consult the installation instructions or contact a qualified HVAC professional for guidance․ Properly connecting the wires to the designated terminals is crucial for the thermostat to function correctly and ensure safe operation of your heating and cooling system․
Setting Slider Tabs
The Honeywell T6 Pro features slider tabs that allow you to configure the thermostat for different system configurations․ These tabs are located on the terminal block and are used to select the appropriate wiring configuration for your specific heating and cooling system․ The tabs are typically labeled with letters or numbers corresponding to the terminal designations․ For instance, you might have a slider tab for “H” (heat) or “C” (cool) to select the appropriate wiring for your system․ Consult the installation instructions or the thermostat’s user manual for specific guidance on setting the slider tabs․ Properly setting these tabs ensures compatibility with your existing wiring and ensures the thermostat functions correctly with your system․ If you’re unsure about the correct settings, contact a qualified HVAC professional for assistance․
Ventilation Systems
The Honeywell T6 Pro is compatible with a variety of ventilation systems․ These systems include those with up to three heat stages and two cool stages for heat pumps, as well as those with up to two heat stages and two cool stages for conventional systems․ This flexibility makes the T6 Pro suitable for a wide range of homes, regardless of their heating and cooling configuration․ It’s important to note that the specific features and functionalities available may vary depending on the particular ventilation system in place․ For example, some systems might offer features like dual fuel heat pumps, while others might not․ Consult the installation instructions or the thermostat’s user manual to confirm the compatibility with your existing ventilation system․
Using U Slider Tab
The U Slider Tab on your Honeywell T6 Pro is a versatile tool that allows you to customize the thermostat’s functionality․ It’s used to configure the thermostat’s various settings and functions․ This includes adjusting the thermostat’s display, setting up the fan, and accessing other advanced features․ To use the U Slider Tab, simply press and hold the “Center” button and the “-” button simultaneously for about 3 seconds․ This action will open the advanced menu, where you can navigate to the “ISU” (Installer Setup) option․ Within this menu, you can cycle through various settings by pressing the “Select” button․ Use the “+” and “-” buttons to change values or make selections․ This allows you to personalize the thermostat to suit your specific needs and preferences․
Installer Setup Using the Thermostat
The Honeywell T6 Pro allows installers to easily configure the thermostat using a straightforward process․ To access the Installer Setup (ISU) menu, simply press and hold the “Center” and “-” buttons simultaneously for about 3 seconds․ This will open the advanced menu․ Press “Select” to enter the ISU menu․ You can cycle through various setup options by repeatedly pressing “Select․” To change values or select from available options, use the “+” and “-” buttons․ The Installer Setup menu offers a wide range of options, including configuring the thermostat for different HVAC systems, setting the temperature differential, and customizing the fan settings․ This ensures that the thermostat is properly configured for optimal performance and efficiency․
Using the Thermostat
The Honeywell T6 Pro is designed for intuitive and convenient control of your home’s heating and cooling systems․ Adjusting the temperature is a simple process, achieved by using the “+” and “-” buttons․ For greater flexibility, the T6 Pro allows you to create custom schedules for different days and times, ensuring optimal comfort throughout the week․ The thermostat also offers a variety of system modes, including “Heat,” “Cool,” “Auto,” and “Fan Only,” giving you control over how your HVAC system operates․ Additionally, you can customize the fan settings to optimize air circulation and ensure a comfortable indoor environment․ The T6 Pro’s user-friendly interface, coupled with its advanced features, makes controlling your home’s climate a breeze․
Adjusting the Temperature
Adjusting the temperature on your Honeywell T6 Pro thermostat is a simple and straightforward process․ The thermostat features dedicated “+” and “-” buttons for increasing or decreasing the desired temperature․ Pressing the “+” button raises the temperature, while pressing the “-” button lowers it․ The current temperature setting is clearly displayed on the thermostat’s screen․ To ensure precise control over your home’s climate, you can use the “+” and “-” buttons to fine-tune the temperature to your liking․ The T6 Pro’s user-friendly interface makes adjusting the temperature a quick and easy task, allowing you to maintain optimal comfort in your home․
Schedule Overrides
The Honeywell T6 Pro offers the flexibility to temporarily override your programmed schedules when needed․ This feature allows you to adjust the temperature settings for specific days or times, ensuring optimal comfort even when your regular schedule is disrupted․ To initiate a schedule override, simply press the “Hold” button on the thermostat․ This will temporarily switch the thermostat to manual mode, enabling you to set the desired temperature manually․ The override will remain in effect until you either manually return to the programmed schedule or the override time period expires․ The T6 Pro’s schedule override feature provides you with the control to customize your home’s temperature settings for any situation․
Selecting System Mode
The Honeywell T6 Pro offers a range of system modes to suit your specific heating and cooling needs․ You can select the mode that best aligns with your desired comfort level and energy efficiency goals․ The available modes include⁚
- Heat⁚ This mode activates your heating system to warm your home to the set temperature․
- Cool⁚ This mode activates your cooling system to cool your home to the set temperature․
- Auto⁚ This mode automatically switches between heating and cooling based on the programmed schedule and your home’s temperature․
- Fan⁚ This mode operates the fan continuously, providing air circulation without engaging the heating or cooling system․
- Off⁚ This mode disables all heating and cooling functions․
To select a system mode, use the “Mode” button on the thermostat․ Simply press the button repeatedly until the desired mode is displayed․ You can easily switch between modes to adjust the comfort and energy consumption of your home․
Setting the Fan
The Honeywell T6 Pro offers a flexible approach to fan control, allowing you to customize air circulation within your home․ There are two primary fan settings⁚
- Auto⁚ In this mode, the fan only operates when the heating or cooling system is active․ This is the most energy-efficient option as it only runs when necessary to circulate heated or cooled air․
- On⁚ This mode allows you to run the fan continuously, even when the heating or cooling system is not actively engaged․ This provides constant air circulation, which can be beneficial for improving air quality and distributing fresh air throughout your house․
To adjust the fan setting, simply press the “Fan” button on the thermostat․ Each press will cycle through the available fan modes (Auto and On)․ You can select the option that best suits your preferences and comfort needs․
Connecting to a WiFi Network
To connect your Honeywell T6 Pro to your home’s WiFi network, follow these simple steps⁚
- Ensure your smartphone or tablet is connected to your WiFi network․
- Download and install the Resideo Pro or Honeywell Home app from the App Store or Google Play․
- Open the app and follow the prompts to create an account or sign in if you already have one․
- Select “Add Thermostat” or a similar option within the app․
- The app will guide you through the process of connecting your thermostat to your WiFi network, typically by entering your network password and selecting your network from a list․
Once connected, you can remotely control your thermostat, monitor its settings, and access advanced features directly from your mobile device, no matter where you are․
Troubleshooting
While the Honeywell T6 Pro is designed for reliability and ease of use, occasional issues can arise․ Here are some common troubleshooting tips⁚
- Connectivity Problems⁚ If your thermostat is not connecting to WiFi, ensure your router is powered on and your network is working correctly․ Check for any recent changes to your network password or configuration․ Restart both your router and thermostat to resolve temporary connectivity issues․
- Display Issues⁚ A blank or unresponsive display could indicate low battery․ Replace the batteries with fresh ones and try again․ If the problem persists, check for loose wiring connections and ensure the thermostat is properly powered․
- Incorrect Temperature Readings⁚ Ensure the thermostat sensor is not obstructed or covered․ Verify that the thermostat is correctly calibrated and has the appropriate temperature units selected (Celsius or Fahrenheit)․ Check for any drafts or leaks that might be affecting the temperature reading․
- System Malfunctions⁚ If your HVAC system isn’t responding to thermostat commands, ensure the system’s power switch is turned on․ Check for any tripped circuit breakers․ If the problem persists, contact a qualified HVAC technician for professional assistance․
For more detailed troubleshooting steps, refer to the user manual or visit the Honeywell Home website for online support resources․
Maintenance and Care
Regular maintenance ensures your Honeywell T6 Pro thermostat operates smoothly and efficiently․ Follow these simple steps for optimal performance⁚
- Clean the Thermostat⁚ Dust and debris can accumulate on the thermostat’s surface and interfere with its operation․ Use a soft, dry cloth to gently wipe the display, buttons, and housing․ Avoid using harsh cleaning agents or abrasive materials that could damage the finish․
- Replace Batteries⁚ When the low battery icon appears on the display, replace the batteries with new AA alkaline batteries․ Ensure correct polarity is observed when inserting batteries․
- Check Wiring Connections⁚ Periodically inspect the wiring connections at the thermostat and the HVAC system․ Ensure all connections are secure and free from corrosion or damage․ If you notice any loose or damaged wires, consult a qualified electrician or HVAC technician․
- Update Firmware⁚ Honeywell regularly releases firmware updates to enhance performance and address known issues․ Check for updates through the Honeywell Home app or website․ Updating the firmware ensures your thermostat has the latest features and improvements․
By following these simple maintenance tips, you can help prolong the life and performance of your Honeywell T6 Pro thermostat․
Frequently Asked Questions
Here are some common questions and their answers about the Honeywell T6 Pro thermostat⁚
- How do I connect the thermostat to my Wi-Fi network? To connect to Wi-Fi, open the Honeywell Home app, select your thermostat, and follow the on-screen instructions․ You’ll need to know your Wi-Fi network name (SSID) and password․
- Can I control the thermostat from my smartphone? Yes! The Honeywell Home app allows you to control your T6 Pro from anywhere with an internet connection․ You can adjust the temperature, change system modes, and even view energy usage data․
- What if my thermostat isn’t working properly? If you experience issues, first check the battery level and ensure the wiring connections are secure․ If the problem persists, consult the troubleshooting section in the user manual or contact Honeywell support․
- How do I adjust the schedule on my thermostat? Using the thermostat’s touch screen or the Honeywell Home app, you can create and customize schedules for different days and times․ The app allows you to easily set up different temperature preferences for different days of the week, and for specific times of the day․
For more detailed answers and troubleshooting tips, refer to the complete user manual․