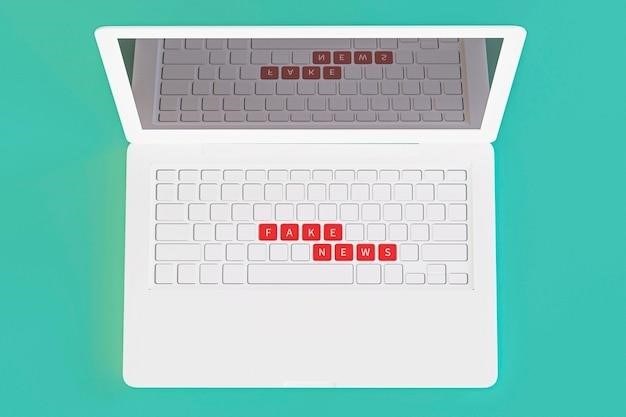
Logitech Keyboard Instruction Manual⁚ A Comprehensive Guide
This comprehensive guide will walk you through everything you need to know about your Logitech keyboard, from connecting and navigating to troubleshooting common issues and accessing additional resources. Whether you’re a seasoned tech user or a first-time keyboard owner, this manual will empower you to make the most of your Logitech keyboard experience.
Introduction
Welcome to the world of Logitech keyboards, renowned for their sleek design, ergonomic comfort, and reliable performance. This manual serves as your comprehensive guide to unlocking the full potential of your Logitech keyboard. From connecting your keyboard to your devices to navigating its features and resolving common issues, we’ll provide you with all the information you need to maximize your productivity and enjoyment.
Whether you’re typing up documents, browsing the web, or playing your favorite games, a Logitech keyboard is designed to enhance your digital experience. This manual will equip you with the knowledge to seamlessly integrate your keyboard into your workflow and optimize its functionality to meet your specific needs. Let’s dive in and explore the exciting world of Logitech keyboards together.
Connecting Your Logitech Keyboard
Connecting your Logitech keyboard is a straightforward process, with various methods available to suit your needs. The most common methods include utilizing a USB receiver or pairing via Bluetooth. Let’s explore both options in detail⁚
USB Receiver⁚ This method offers a reliable and hassle-free connection. Simply plug the provided USB receiver into an available USB port on your computer. Your keyboard should automatically connect, and you’ll be ready to start typing.
Bluetooth Pairing⁚ For a wireless connection, Bluetooth pairing is the way to go. Ensure your keyboard is powered on, then navigate to the Bluetooth settings on your computer or mobile device. Follow the on-screen instructions to search for available devices and select your Logitech keyboard. Once paired, you’ll enjoy the freedom of a wireless connection.
With these simple steps, you’ll be effortlessly connected and ready to experience the convenience of your Logitech keyboard.
USB Receiver
Connecting your Logitech keyboard via the USB receiver is a simple and efficient method. To establish this connection, follow these easy steps⁚
Locate the USB Receiver⁚ Your Logitech keyboard package should include a small USB receiver.
Plug in the Receiver⁚ Insert the USB receiver into an available USB port on your computer.
Power On Your Keyboard⁚ Turn on your Logitech keyboard using the power switch.
Automatic Connection⁚ Your keyboard should automatically connect to your computer. You’ll typically see a notification on your screen confirming the successful connection.
If your keyboard doesn’t connect automatically, try restarting your computer. You can also check that the USB receiver is securely plugged in and that your keyboard’s batteries are properly inserted. Once connected, you’re ready to enjoy the seamless typing experience provided by your Logitech keyboard.
Bluetooth Pairing
Pairing your Logitech keyboard with your device via Bluetooth offers a wireless connection without the need for a USB receiver. Follow these steps to establish a Bluetooth connection⁚
Turn On Bluetooth⁚ Enable Bluetooth on your device (computer, tablet, or smartphone).
Put Your Keyboard in Pairing Mode⁚ Locate the Bluetooth pairing button on your Logitech keyboard. Press and hold this button for a few seconds until the Bluetooth indicator light starts blinking, signifying that the keyboard is in pairing mode.
Search for Devices⁚ Open the Bluetooth settings on your device and initiate a search for available Bluetooth devices.
Select Your Keyboard⁚ When your Logitech keyboard appears in the list of detected devices, select it.
Enter PIN (if prompted)⁚ Some keyboards may require you to enter a PIN code. The default PIN is usually “0000.” Enter this code if prompted.
Confirm Pairing⁚ Confirm the pairing process on both your device and your Logitech keyboard. Once paired, your keyboard should be ready for use.
If you encounter issues with Bluetooth pairing, refer to the troubleshooting section of this manual or visit the Logitech website for additional support.
Navigating Your Logitech Keyboard
Navigating your Logitech keyboard is intuitive and designed for seamless use across various devices. Let’s explore the key features that enhance your typing experience⁚
Standard Keys⁚ Your Logitech keyboard features a standard layout with all the familiar keys you’d expect, including letter keys, number keys, punctuation marks, and function keys.
Function Keys⁚ The function keys (F1-F12) often have secondary functions, which you can access by pressing the Fn key along with the desired function key. These secondary functions can include multimedia controls, brightness adjustments, and more.
OS-Adaptive Keys⁚ Logitech keyboards often have “OS-adaptive keys” that automatically adjust their functions based on the operating system of the connected device. This means that the same key might perform different actions on a Windows computer versus a macOS device.
Easy-Switch Keys⁚ Some Logitech keyboards feature dedicated “Easy-Switch” keys, allowing you to seamlessly switch between multiple devices without needing to manually reconnect. These keys typically use a number system (1, 2, 3) to represent different connected devices.
Familiarity with these key features will help you navigate and utilize all the functions of your Logitech keyboard efficiently. Refer to the user manual specific to your keyboard model for more detailed information.
Easy-Switch Keys
Easy-Switch keys are a convenient feature found on some Logitech keyboards, allowing you to effortlessly switch between multiple devices without the need for constant re-pairing. This is particularly useful when you’re working across different computers or devices.
These keys are typically labeled with numbers (1, 2, 3) and are designed to represent different connected devices. For example, you might assign your laptop to key 1, your desktop to key 2, and your tablet to key 3. To switch between these devices, simply press the corresponding Easy-Switch key.
The keyboard will automatically connect to the device associated with the selected key. This allows for a smooth and seamless transition between devices without the need for any complicated setup or software.
The Easy-Switch feature is a valuable addition to your Logitech keyboard, streamlining your workflow and enhancing your productivity.

Function Keys
Function keys, often denoted as F1 through F12, are located at the top row of your Logitech keyboard. These keys offer a versatile range of functionality, extending beyond their standard purpose. They are designed to provide quick access to various system settings and shortcuts, enhancing your productivity and streamlining your workflow.
Many Logitech keyboards incorporate an “Fn” (Function) key that acts as a modifier for these function keys. Pressing the Fn key in conjunction with a function key activates an alternate command associated with that key. For instance, pressing Fn+F1 might launch your email client, while Fn+F2 could adjust the volume.
Some keyboards might also feature an “F Lock” key. When activated, this key toggles between the standard function key commands and the alternate commands. Refer to your specific keyboard’s user manual for a comprehensive list of function key combinations and their associated actions.
The function keys can be invaluable tools for navigating your system efficiently and performing tasks with ease.
Troubleshooting Common Issues
While Logitech keyboards are known for their reliability, you might encounter occasional issues. Here are some common problems and their potential solutions⁚
Bluetooth Connectivity⁚ If your keyboard fails to connect via Bluetooth, ensure your device’s Bluetooth is enabled and discoverable. Check if the keyboard’s power switch is in the ON position and that the Bluetooth indicator light is blinking, indicating readiness for pairing. If the keyboard still won’t connect, try restarting both the keyboard and your device.
Keyboard Not Responding⁚ A non-responsive keyboard could be due to several factors. First, verify that the keyboard’s batteries are properly inserted and have sufficient charge. If using a USB receiver, ensure it’s securely plugged into a functioning USB port on your device. If your keyboard is wireless, try replacing the batteries or checking if the receiver needs to be re-paired.
If the above steps don’t resolve the issue, consider restarting your computer. If the problem persists, you might need to update your device’s drivers or contact Logitech support for further assistance.
Bluetooth Connectivity
Logitech keyboards offer seamless Bluetooth connectivity, allowing you to pair with multiple devices and switch between them effortlessly. Here’s a step-by-step guide to establish a Bluetooth connection⁚
Power On⁚ Ensure your keyboard is powered on by sliding the power switch to the ON position. The Bluetooth indicator LED should begin blinking, signaling readiness for pairing.
Enable Bluetooth⁚ On your device, navigate to the Bluetooth settings menu and enable Bluetooth.
Discover Devices⁚ Put your device into discoverable mode. This usually involves selecting “Add Device” or “Pair New Device” within the Bluetooth settings.
Select Logitech Keyboard⁚ Your device should now scan for available Bluetooth devices. Look for your Logitech keyboard in the list and select it.
Pairing Confirmation⁚ Your device will prompt you to confirm the pairing. Once confirmed, the Bluetooth connection is established. The Bluetooth indicator LED on your keyboard will typically remain solid, signifying a successful connection.
Keyboard Not Responding
Experiencing a non-responsive Logitech keyboard can be frustrating, but there are several troubleshooting steps you can take to resolve the issue. Here’s a breakdown of common solutions⁚
Check Battery⁚ Ensure your keyboard’s batteries are properly installed and have sufficient charge. Replace them if necessary.
Verify Connection⁚ If you’re using a USB receiver, make sure it’s securely plugged into a USB port on your computer. Try plugging it into a different port.
Power Cycle⁚ Turn off both your keyboard and computer. Wait a few seconds, then power them back on. This can sometimes resolve temporary glitches.
Clean Keyboard⁚ Dust, crumbs, or debris can interfere with key presses. Use a soft, dry brush or compressed air to clean the keyboard’s surface and keycaps.
Update Software⁚ Visit the Logitech website and download the latest Logitech Options software. Updating the software may fix compatibility issues or bugs.
Try a Different Device⁚ If your keyboard still isn’t responding, try connecting it to a different device. This helps determine if the issue lies with the keyboard itself or the connected device.
Additional Resources
For further assistance and information about your Logitech keyboard, several valuable resources are available. These resources can provide in-depth details about features, troubleshooting tips, and updates.
Logitech Website⁚ The official Logitech website is a comprehensive hub for all things Logitech. You can find user manuals, software downloads, product support, and community forums. The website also offers detailed information about your specific keyboard model, including its features and troubleshooting guides.
Online Manuals⁚ Numerous online platforms offer downloadable PDF manuals for Logitech keyboards. Websites like ManualsLib and Logitech’s support section provide access to these manuals, allowing you to refer to them anytime. These manuals often contain detailed instructions on setting up, using, and troubleshooting your keyboard.
Logitech Options Software⁚ The Logitech Options software is available for download from the Logitech website. This software enhances your keyboard’s functionality by allowing you to customize key assignments, adjust settings, and personalize your keyboard experience.
Community Forums⁚ Logitech community forums are excellent places to connect with other Logitech keyboard users. You can ask questions, seek advice, and share your experiences. These forums often offer user-generated solutions to common problems.


